uv4l – Wie kann ich mein Computerbildschirm mit einem Fernseher und einem Raspberry Pi teilen?
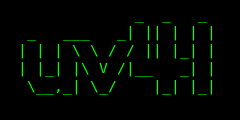
Ich wurde gefragt, ob es möglich ist den Computerbildschirm mit einem Fernseher zu teilen an dem ein Raspberry Pi 1 angeschlossen ist. Auf der Suche nach einer Lösung wurde ich fündig [1]. Ich kann vorneweg sagen, dass die Performance mit einem Raspberry Pi 1 nicht akzeptabel ist, jedoch mit dem Raspberry Pi 4 wirklich gut funktioniert. Die Lösung heißt uv4l und ist ein Tool, dass ihr auf dem Raspberry Pi installiert und dort einen Webserver zur Verfügung stellt. Über den Webserver könnt ihr dann auf eurem normalen Computer (Windows, Mac oder Linux) oder an eurem Smartphone im Browser eine Webseite aufrufen und dorthin den gewünschten Inhalt teilen. Auf dem angeschlossenen Bildschirm des Raspberry Pi wird dann der Inhalt dargestellt.
Im Folgenden erkläre ich kurz, was ihr machen müsst, damit das auch bei euch funktioniert. Ich verwende hierfür den Raspberry Pi 4 mit einem aktuellen Raspberry Pi OS Lite (Buster). Zunächst bringen wir den Raspberry Pi auf den aktuellen Stand.
sudo apt update
sudo apt upgrade -y
Anschließend installieren wir uv4l mit den notwendigen Abhängigkeiten, um den Bildschirm teilen zu können. Wenn ihr es auf dem ‘Raspberry Pi 1 ausprobieren möchtet, dann müsst ihr im folgenden nicht uv4l-webrtc sondern uv4l-webrtc-armv6 installieren.
curl https://www.linux-projects.org/listing/uv4l_repo/lpkey.asc | sudo apt-key add -
echo "deb https://www.linux-projects.org/listing/uv4l_repo/raspbian/stretch stretch main" | sudo tee -a /etc/apt/sources.list.d/uv4l.list
sudo apt update
sudo apt install uv4l uv4l-dummy uv4l-server uv4l-webrtc
# for raspberry pi 1
# sudo apt install uv4l uv4l-dummy uv4l-server uv4l-webrtc-armv6
Da wir unseren Bildschirm über eine sichere Verbindung (HTTPS) teilen möchten, erstellen wir noch ein Zertifikat auf dem Raspberry Pi, dass wir dann in uv4l verwenden können. Dazu müsst ihr folgenden Befehl ausführen, die kommenden Fragen in der Kommandozeile ausfüllen und jeweils mit Enter bestätigen.
sudo bash -c "openssl genrsa -out /etc/ssl/private/selfsign.key 2048 && openssl req -new -x509 -key /etc/ssl/private/selfsign.key -out /etc/ssl/private/selfsign.crt -sha256"
Jetzt finden wir noch kurz unsere IP-Adresse mit ifconfig heraus und starten dann uv4l mit dem folgenden Befehl.
uv4l --driver dummy --auto-video_nr --enable-server --server-option '--use-ssl=yes' --server-option '--ssl-private-key-file=/etc/ssl/private/selfsign.key' --server-option '--ssl-certificate-file=/etc/ssl/private/selfsign.crt' --server-option '--enable-webrtc-video=no' --server-option '--enable-webrtc-audio=no' --server-option '--webrtc-receive-video=yes' --server-option '--webrtc-receive-audio=yes' --server-option '--webrtc-renderer-source-size=yes' --server-option '--webrtc-renderer-fullscreen=yes' --server-option '--webrtc-receive-datachannels=no' --server-option '--port=9000'
Daraufhin wechseln wir auf unseren Computer, öffnen Firefox und geben die folgenden URL ein. Ihr müsst natürlich die IP-Adresse durch eure tauschen.
https://192.168.178.49:9000/stream/webrtc
Ihr solltet dann den folgenden Inhalt sehen, wo ihr das selbst erstellte Zertifikat für die HTTPS Verschlüsselung akzeptieren müsst, indem ihr auf Erweitert… und anschließend auf Risiko akzeptieren und fortfahren klickt.
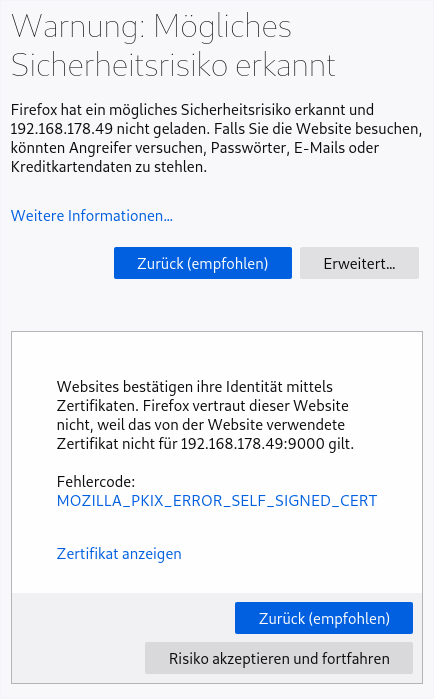
Als zusätzliche Sicherheit müsst ihr jetzt noch in der Firefox Konfiguration einen Eintrag hinzufügen. Dazu gebt ihr in der Adresszeile about:config ein, bestätigt dort mit einem Klick auf Risiko akzeptieren und fortfahren und gebt in das Feld Einstellungsname suchen media.getusermedia.screensharing.allowed_domains ein. Anschließend wählt ihr dort String aus, klickt auf das Plus-Symbol, gebt die IP-Adresse des Raspberry Pi ein und bestätigt die Eingabe mit einem Klick auf den Hacken.
Mit dieser Einstellung könnt ihr wieder auf die Seite https://192.168.178.49:9000/stream/webrtc wechseln, dort unter Cast local Audio/Video sources to remote peer bei Video screen anklicken und dann auf das grüne Call!-Button drücken. Firefox wird euch dann fragen, welchen Bildschirminhalt ihr teilen möchtet und diesen dann nach eurer Auswahl und Bestätigung auf dem Bildschirm des Raspberry Pis darstellen.
Ich hoffe die kleine Anleitung konnte euch helfen. Wenn ihr Fragen oder Anregungen habt, dann lasst gerne einen Kommentar da und sonst freue ich mich über einen Kaffee.
[1]: https://www.linux-projects.org/uv4l/tutorials/screen-mirroring/