pass – Passwortmanager auf der Kommandozeile
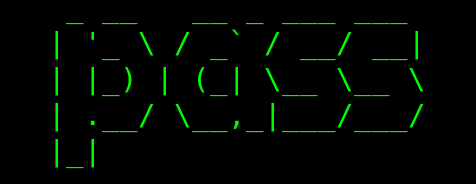
Wer auf der Suche nach einem Passwortmanager ist, der auch auf der Kommandozeile arbeitet, wird mit pass glücklich werden. Wer jedoch eine grafische Benutzeroberfläche benötigt, kann pass auch mit qtpass verwenden und wer gerne den Passwordmanager auch auf dem Smartphone verwenden kann, kann dazu Password Store auf Android-Geräten verwenden. Dieser Blog-Eintrag hilft euch bei der Einrichtung von pass auf einem Ubuntu oder Debian.
Zunächst benötigen wir ein PGP-Schlüsselpaar, das mit einem Passphrase gesichert ist. Das Schlüsselpaar wird benötigt, um die erzeugten Passwörter verschlüsselt abzuspeichern, damit nicht einfach im Dateisystem die Passwörter gelesen werden können. Der Passphrase dient als Masterpasswort des Passwortmanagers, der immer einmal eingegeben werden muss, wenn ein gespeichertes Passwort entschlüsselt werden soll. Zur Erzeugung eines PGP-Schlüsselpaars dient das Kommandozeilentool gpg, das in einer Version größer 2.1.17 wie folgt ein Schlüsselpaar generiert. Die gpg-Version könnt ihr mit gpg –version checken.
# install gpg
sudo apt install gnupg -y
# start generating key
gpg --full-generate-key
Durch den Befehl werden die notwendigen Information abgefragt. Als erstes solltet ihr Option 1 ein RSA-Schlüssel auswählen, als zweites ein 4096 Bit langen Schlüssel und für meine Zwecke habe ich mit 0 angegeben, dass der Schlüssel nicht ablaufen soll. Anschließend soll noch der echte Name und eine Mailadresse eingegeben werden, bevor ihr dann euer Masterpasswort/Passphrase eingeben könnt. Zum Schluss möchte der Dialog noch, dass ihr wild Tastatureingaben macht oder wild mit der Maus über den Bildschirm fahrt, damit möglichst viel Zufall zur Generierung des Schlüsselpaar bereit steht. All die Eingaben scheinen etwas viel, wenn man nur den Passwortmanager betrachtet, wofür das Masterpasswort reichen würde, dazu muss man jedoch wissen, dass ein PGP-Schlüsselpaar auch zum Verschlüsseln und Siginieren von E-Mails dient und dort durchaus die Verbindung zu einem realen Namen und Mailadresse wünschenswert sind.
Wenn die Erzeugung des PGP-Schlüsselpaars erfolgreich war, kann dann im Anschluss pass installiert und konfiguriert werden. Dazu folgenden Befehl ausführen und dabei anstatt <ID> die Mailadresse angeben, die ihr bei der Erzeugung des PGP-Schlüsselpaares verwendet habt.
# install pass
sudo apt install pass -y
# configure pass
pass init <ID>
Nun könnt ihr Passwörter hinzufügen, erzeugen und abfragen. Wenn ihr pass dazu verwenden möchtet, bestehende Passwörter zu sichern, dann könnt ihr einfach mit folgenden Befehl ein Passwort hinzufügen. Dazu müsst ihr einen Namen angeben, unter dem ihr das Passwort wieder findet und im Anschluss zweimal das Passwort.
pass add lookslikematrix
Um das Passwort jetzt wieder abzurufen, könnt ihr mit pass lookslikematrix das Passwort angezeigt bekommen oder direkt mit pass lookslikematrix -c es in die Zwischenablage verschieben und von dort aus an die richtige Stelle einfügen. Jeder Eintrag wird als Datei hinterlegt und alle gespeicherten Passwörter lassen sich einfach nur mit dem Befehl pass abfragen. Zur Strukturierung lassen sich auch Ordner verwenden, die wie im folgenden Beispiel zur automatischen Generierung eines Passwortes genutzt werden.
pass generate Domain/FTP 25
Der Befehl hat nun ein 25 stelliges Passwort automatisch generiert und unter dem Ordner Domain in FTP gespeichert. So speichere ich beispielsweise die unterschiedlichen Zugänge zu einer Domain ab. Wenn ihr ein Passwort nicht mehr benötigt, könnt ihr über pass rm Domain/FTP dies entfernen, wenn ihr es verschieben möchtet hilft pass mv Domain/FTP DomainNeu/FTP und beim Kopieren pass cp Domain/FTP DomainCopy/FTP. Damit haben wir jetzt im Schnelldurchlauf die meisten pass-Befehle abgehandelt. Für alles andere lege ich euch die Dokumentation (man pass) ans Herz.
Für mich deckt pass alle Anforderungen ab und bietet mir durch das Kommandozeileninterface eine schnelle Möglichkeit meine Passwörter zu verwalten. pass lässt sich unter anderem mit git erweitern und damit die Passwörter sichern und auch verteilen. Wer dazu mehr wissen will, schaut am besten kurz mit man pass in die Dokumentation. Dort ist die git Integration gut erklärt. Ich habe mir pass nun auf meinem Laptop, meinem Desktop-PC und meinem Smartphone eingerichtet und nutze es täglich. Wer gerne mit der Kommandozeile arbeitet, findet hier auf alle Fälle ein Werkzeug, mit dem ihr intuitiv eure Passwörter managen könnt. Solltet ihr jetzt noch Fragen oder Anregungen haben, dann könnt ihr mir gerne eine Mail schreiben.